ساخت لیست کشویی وابسته به هم در اکسل
تعریف لیست کشویی
لیستهای کشویی لیستی است که با انتخاب یک گزینه در لیست اول، عناصر لیست دوم وابسته به آن تغییر میکند. برای مثال اگر در سلول A1 یک حساب کل را انتخاب کنیم آنگاه در سلول B1 لیست کشویی حسابهای معین مربوط به آن ظاهر میشود.
لیست کشویی= لیست کرکرهای= لیست آبشاری

مراحل ساخت لیست کشویی:
مرحله1: ایجاد شیت های مورد نظر و ورود اطلاعات
مرحله2: نامگذاری محدوده سلولها
مرحله3: ایجاد لیست مرحله اول
مرحله4:ایجاد لیست مرحله دوم(ارجاع به محدودهها)
مرحله1: ایجاد شیتهای مورد نظر و ورود اطلاعات
با یک ورک بوک(workbook) که متشکل از دو شیت(sheet) است شروع میکنیم. یک شیت مربوط به ورود داده و شیت دیگر که لیستها در آن قرار خواهد گرفت.

مرحله2: نامگذاری محدوده سلولها
یکی از کاربردی ترین تکنیکهای اکسل، نامگذاری محدوده در اکسل است. نامگذاری محدوده سلولها به معنی اختصاص دادن یک نام انتخاب شده به محدودهای مشخص از سلولها در اکسل است. با این کار، محدوده اسم گذاری شده را میتوان بجای استفاده از آدرس دهی به سلول در توابع و فرمولها استفاده شود.
روشهای مختلفی برای نامگذاری محدوده سلول ها وجود دارد. ما روش زیر را پیشنهاد میکنیم. برای این کار مراحل زیر را طی میکنیم:

- محدوده ای که می خوایم براش اسم بذاریم رو انتخاب می کنیم طوری که شامل هدر ستون هم باشه.
- گزینه Create from Selection رو از تببالای صفحه، در تب Formulas انتخاب میکنیم.
- مطابق شکل زیر پنجره ‘Create Names From Selection’ باز میشه.
- در این پنجره می تونیم ردیف بالایی، ستون چپ، ردیف زیرین یا ستون راست رو به عنوان نام محدوده نام گذاری شده انتخاب کنیم.
- در این مثال، ردیف بالا شامل نام محدوده هست، بنابراین گزینه Top row رو انتخاب کرده OK می کنیم.
- چون اسم یک محدوده نامگذاری شده نمی تونه شامل فاصله باشه، اکسل یک _ رو بجای فاصله قرار میدهد.
*برای استفاده از این نامها نیازی به ” ” نیست. چرا که این اسم دیگه یک متن معمولی نیست و ما از قبل به اکسل معرفی کردهایم.
*اصول نامگذاری محدوده ها:
*در صورتی که نام محدوده بیش از یک قسمت باشد باید با _ به هم متصل شوند زیرا استفاده از Space در نامگذاری محدوده ها غیرمجاز هست.
*بقیه اسم باید از حروف، اعداد، خط تیره تشکیل بشن (کاراکتر های دیگه مجاز نیستن)؛
*آدرس سلول مثلا B1 یا حروف تنها، “C”, “c”, “R” یا “r” نمی تونن به عنوان نام استفاده بشن
مرحله3: ایجاد لیست مرحله اول
برای ایجاد لیست کشویی اولیه مراحل زیر را مشابه شکل زیر طی نمایید:

- سلولی که میخواهیم لیست آبشاری اول را در آن ایجاد نماییم را انتخاب نمایید.
- از قسمت ‘Data Tab’ در زیرمجموعه ‘Data Tools’ گزینه ‘Data Validation’ را کلیک نمایید تا پنجره ‘Data Validation’ نمایش داده شود.
3- از کادر مربوط به گزینه ‘Allow’ گزینه ‘List’ را کلیک نمایید.
4- در کادر مربوط به گزینه Source محدوده مورد نظر را انتخاب کنید و یا اگر قبلاً آن محدوده را نامگذاری کرده اید اسم آن محدوده را به صورت”حساب_کل=” تایپ نمایید:
5- بر روی گزینه ‘Ok’ کلیک نمایید.
مرحله4:ایجاد لیست مرحله دوم(ارجاع به محدودهها)
برای ایجاد لیست کشویی دوم که وابسته به لیست اول باشد مراحل زیر را مشابه شکل زیر طی نمایید:

- سلولی که میخواهیم لیست آبشاری دوم را که وابسته به لیست آبشاری اول است رادر آن ایجاد نماییم را انتخاب نمایید.
- از قسمت ‘Data Tab’ در زیرمجموعه ‘Data Tools’ گزینه ‘Data Validation’ را کلیک نمایید تا پنجره ‘Data Validation’ نمایش داده شود.
- 3- از کادر مربوط به گزینه ‘Allow’ گزینه ‘List’ را کلیک نمایید.
- در کادر مربوط به گزینه Source محدوده مورد نظر را انتخاب کنید. برای این کاربا استفاده از تابع Indirect بصورت غیر مستقیم به محدوده های نامگذاری شده ارجاع بدیم. در قسمت Source فرمول زیر رو می نویسیم. در آخر بر روی گزینه ‘Ok’ کلیک نمایید.
=Indirect($A1)
نکته1: فرض کنید سلول آبشاری مرحله اول در A1باشد.
نکته 2: اگر می خواهید این آبشاری را برای سلول های دیگر کپی کنید مراقب رفرنس دهی مطلق یا نسبی در کادر Source باشید.
مرحله3: تست لیستهای کشویی
مرحله4: اضافه کردن یک لیست وابسته سوم
مرحله5: استفاده از آیتم های دو کلمه ای
مرحله6: استفاده از آیتم هایی با کاراکترهای غیر مجاز
مرحله7: استفاده از لیست های پویا
مرحله8: منع ایجاد تغییر در لیست کشوی اول
مرحله9: خالی شدن سلول وابسته پس از انتخاب
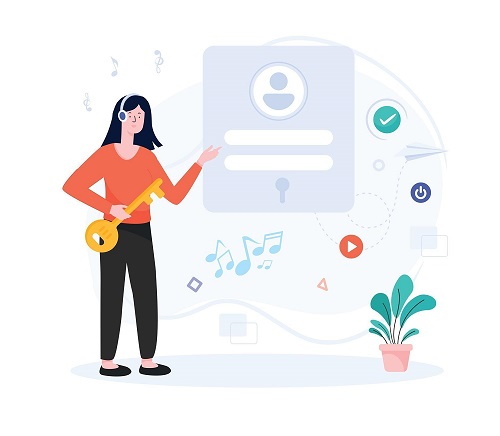
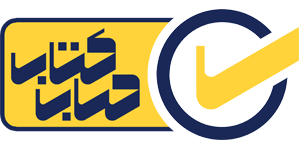
دیدگاهتان را بنویسید